How do you activate SMS/Text voting and how does it work?
SMS polling can be an incredibly useful tool during presentations, particularly in situations where audience members may not have access to the internet or may be experiencing network issues. By utilizing SMS voting, you can make it easier for all attendees to participate and engage with your presentation, regardless of their technological capabilities. However, it's important to note that SMS polling is only available on paid plans.
If you would like to use SMS voting please follow the steps below:
Step 1: Turn on SMS/Text and select country
To enable text messaging, go to your settings and click on "+ Show advanced options" after this turn on the SMS/Text option. Then, select your country to ensure that participants can send text messages to a local number.
Example:
Step 2: Start your presentation
Assuming that you have completed the process correctly, you should now notice an extra line of text below the QR code while presenting with Sendsteps. This number can be used by your audience to submit their answers through SMS/Text messaging.
Example:
Step 3: Running your presentation
While your presentating is running, the audience will have continuous access to the number displayed at the bottom of the screen. This way, they won't need to memorize the number and can effortlessly cast their vote via SMS/text. Please note that when answering there should be a space between the response code, for example: SupportTest <space> A or Answer.
Example: during the presentation + audience SMS/Text view
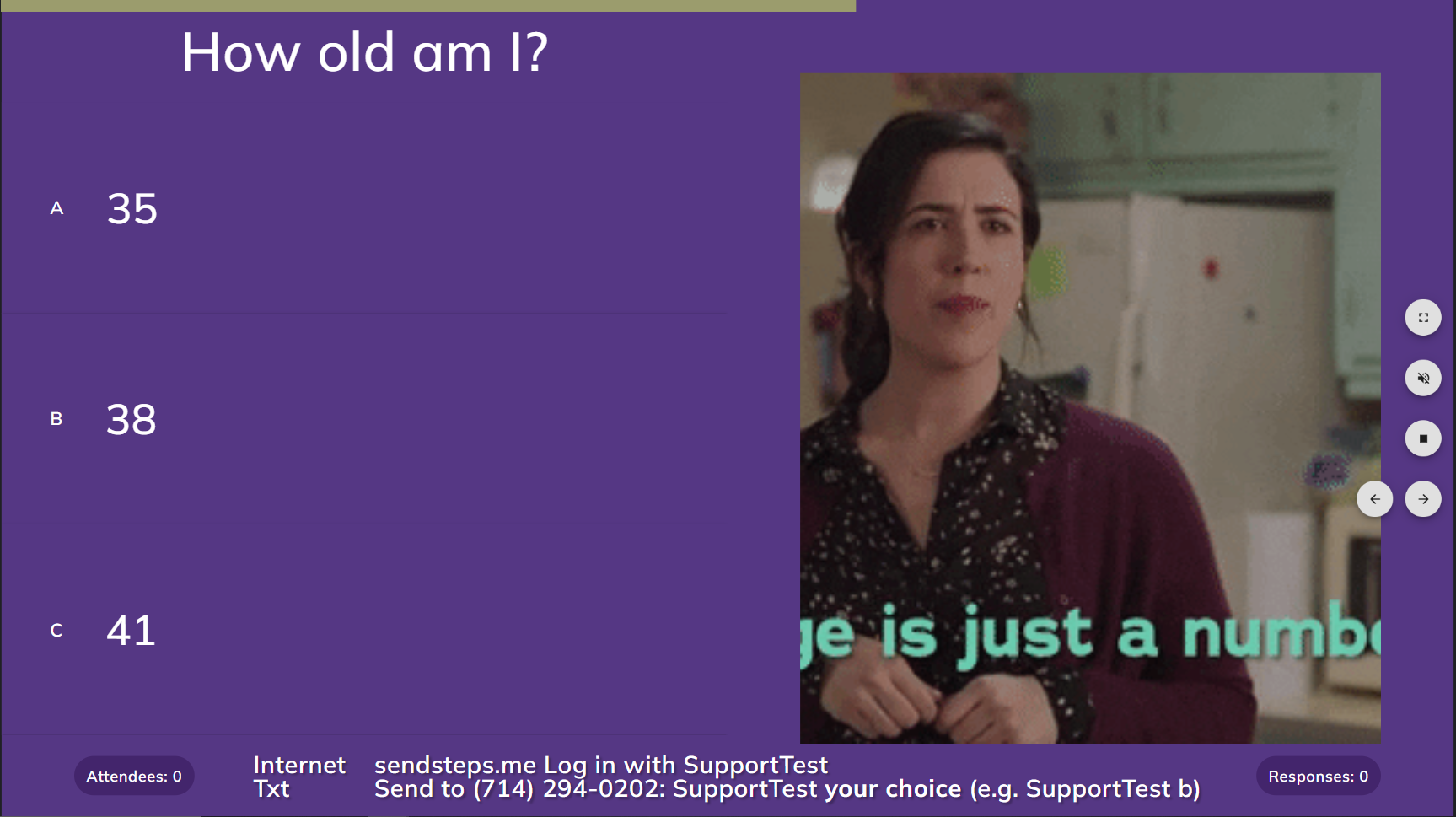
Assuming all steps have been followed correctly, you should now be well-versed in SMS/Text voting and able to conduct votes successfully!
Related Articles
How do participants join my session?
How Participants Can Join Your Sendsteps Presentation Participants can easily join your presentation in one of two ways: Scan the QR Code: The QR code displayed on the introductory slide allows instant access. Enter the Login Code: Participants can ...How does the response filter/moderation work?
The first step is to activate this setting in your Sendsteps account. We have two products where you can activate this. Web App In the web app you can find the response filter in your settings. You can click on the Copy button and paste the URL in ...What is upvoting?
Text explanation Through upvoting you can see what your audience wants to know the most beforehand. This is possible by letting participants vote on each other's responses. This could be used in a Q&A session, for instance. Example: Q&A = Which ...Can participants vote via internet?
Yes, participants can vote through the internet. Via PC, Phone, tablet or anything else with an internet browser or connection. Go to sendsteps.me or your branded voting site on your web browser and fill in the code that is shown on the presentation ...