How to use the Sendsteps AI Content creator?
Sendsteps offers an AI Content Creator feature that can revolutionize the way you create and deliver presentations. With this powerful tool, you can generate engaging content in a matter of minutes, saving you time and effort. Follow these simple steps to make the most of the Sendsteps AI Content Creator:
Step 1: Open or Create a Sendsteps Web Presentation
To begin, log in to your Sendsteps account and either open an existing Web presentation or create a new one. This will serve as the canvas for your AI-generated content.
For example: creating a new presentation
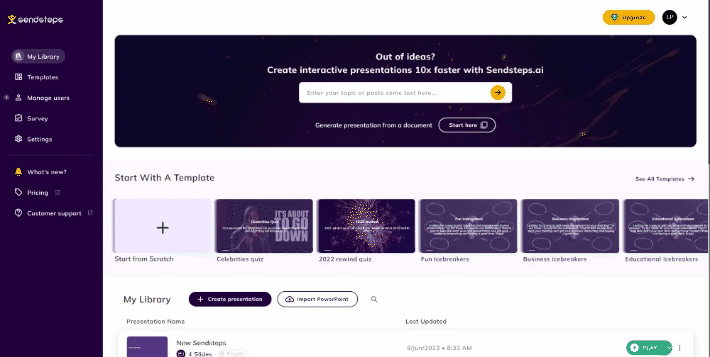
Step 2: Access the AI Content Creator
Once you're in the Sendsteps Web Presentation interface, navigate to the slide types or look for the AI Content Creator button, which is marked in blue. Click on it to access the AI-powered content generation feature.
For example:
Step 3: Enter Topic Keywords
In the AI Content Creator window, you'll find a text field where you can enter topic keywords related to your presentation. Make sure to keep your keywords within a maximum of 200 characters. After entering the keywords, click the "Next" button. It's important to note that Sendsteps' AI is trained up until September 2021, so more recent subjects may generate unexpected results.
For example:
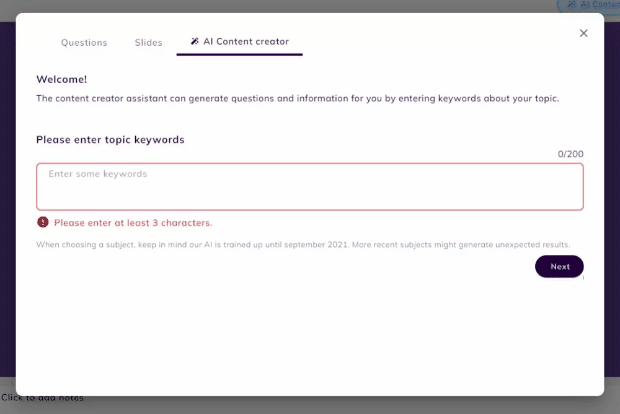
For example:
Step 4: Choose the Content Type
Once you've entered your topic keywords, you can choose the type of content you want the AI to generate. Currently, you have three options: Title and Text, Wordcloud, or Quiz. Select your desired content type and click "Next" to proceed.
For example:
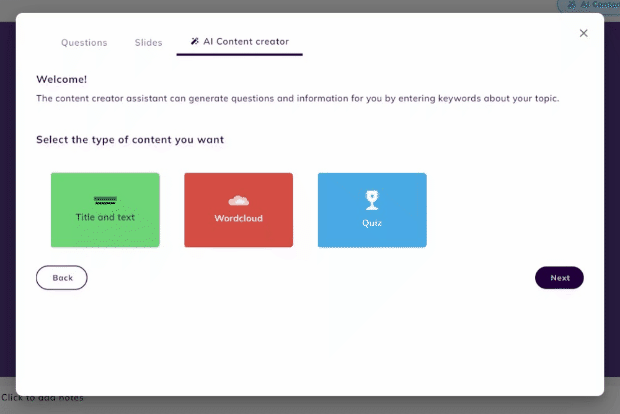
Step 5: Select Content Slides or Questions
In this step, you'll be presented with the content slides or questions generated by the AI based on your chosen topic. Take a look at the generated content and select the slides or questions that fit your presentation's needs. To add them to your presentation, click on the "Add to my presentation" button. If you're not satisfied with the generated content, you can click on the arrow button to generate new slides.
For example:
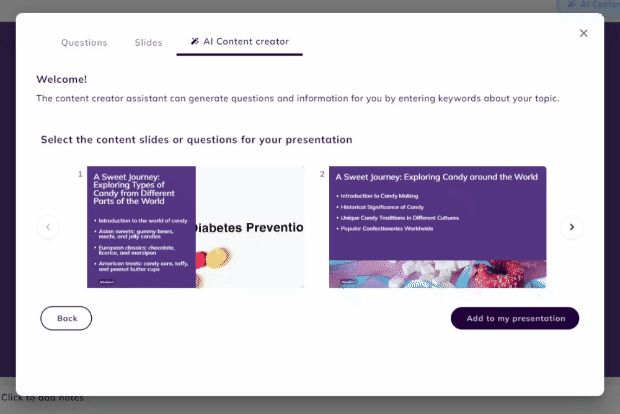
Step 6: Enjoy Your Generated Slides
Congratulations! You have successfully used the Sendsteps AI Content Creator to generate slides or questions for your presentation. Now, you can enjoy the convenience and efficiency of this powerful tool as you engage your audience with dynamic and interactive content.
For example:
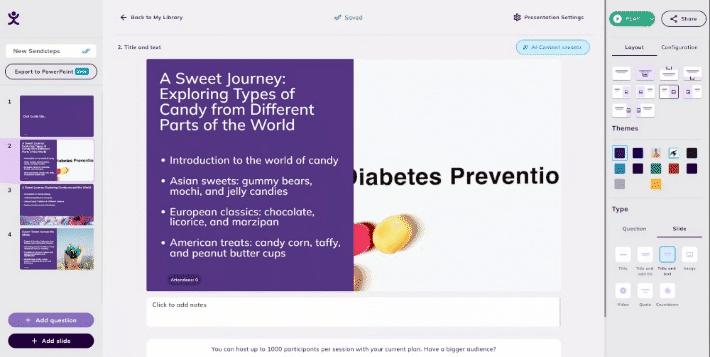
More articles about Sendsteps.ai:
Related Articles
How to generate a presentation using Sendsteps AI?
*Please use the tool with caution and make sure to always double-check the generated content. Here is a quick guide how to use our AI-tool, please follow the steps below: Step 1: Locate the "Generate with AI" button Go to the Sendsteps Web app and ...How to generate a Quiz using Sendsteps AI?
*Please use the tool with caution and make sure to always double-check the generated content. Here is a quick guide how to use our AI-tool, please follow the steps below: Step 1: Locate the “Generate with AI” button Go to the Sendsteps Web app and ...How to use the AI edit / Rewrite tool in the Web app?
When it comes to delivering impactful presentations, the ability to tailor your content to perfection is key. That's why Sendsteps, the innovative presentation platform, offers a powerful rewrite functionality that allows you to effortlessly modify ...How to import my presentations from PowerPoint / Google slides into the Sendsteps Web App?
Sendsteps provides a convenient feature that enables you to seamlessly transfer your PowerPoint or Google Slides presentations into the Sendsteps Web App. This integration allows you to effortlessly access and use your existing presentations without ...How to generate a presentations using existing documents?
*Please use the tool with caution and make sure to always double-check the generated content. We support document upload, which means you can upload a Word document, a PDF file or a .txt file. Sendsteps will summarise it and generate an entire ...