Wat is de dia-ontwerpoptie?
Deze optie geeft aan hoe u uw dia wilt presenteren. Je kunt kiezen uit vier opties. Drie worden door ons gepresenteerd en de andere wordt gepresenteerd door uw bedrijf/eigen ontwerp. De dia-opties kunnen er anders uitzien dan in deze afbeelding, afhankelijk van de vraaginstelling waarop u zich bevindt.
Stap 1: Creëren
Begin met het maken van uw eerste dia in PowerPoint en klik vervolgens op "Vraag toevoegen".
Voorbeeld:
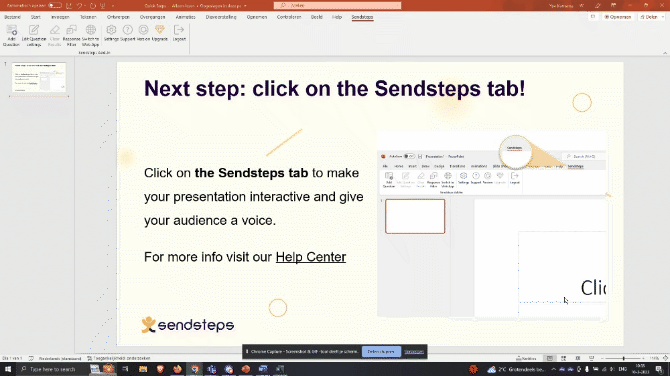
Voorbeeld:
Stap 2: Lokaliseren
Zoek de dia die u wilt wijzigen en klik op 'Vraaginstellingen bewerken'. Van daaruit selecteert u het tabblad "Dia-ontwerp".
Voorbeeld:
Stap 3: Selecteer
Selecteer hier een van de 4 opties. Als u besluit dat uw presentatie op uw basisdia moet lijken, lees dan het volgende artikel: Hoe werkt de basisdia?
Voorbeeld:
*let op: als u gebruiker bent van een bedrijf dat “full branding” hanteert, krijgt u mogelijk ook de optie om uw eigen huisstijl te gebruiken (kleurenschema en lay-out)
Stap 4: Opslaan
Nadat u het gewenste ontwerp heeft geselecteerd, klikt u op "Instellingen opslaan". U kunt er ook voor kiezen om uw ontwerpkeuze op al uw dia's toe te passen door de optie 'Toepassen op alles' aan te vinken voordat u uw instellingen opslaat.
Voorbeeld:
Als alles correct is gedaan, zou je nu de Dia-ontwerpoptie moeten kunnen gebruiken!
Gerelateerde artikelen:
Related Articles
PowerPoint crasht bij het starten van de diavoorstelling
Na een update van Microsoft is het sinds medio 2023 mogelijk dat PowerPoint crasht bij het starten van de slideshow. Dit komt omdat we geen toegang hebben tot bepaalde bestanden. %AppData%\Sendsteps\addincharts %localappdata%\sendsteps\x86 ...Uitloggen bij de PowerPoint-invoegtoepassing?
Hoe log ik uit bij de PowerPoint-invoegtoepassing? Stap 1: Klik op de uitlogknop Klik op de knop Uitloggen in de menubalk van Sendsteps. Stap 2: Selecteer ja Klik op Ja om er zeker van te zijn dat u bent uitgelogd. Je bent nu uitgelogd, dit is je ...Hoe werkt de basisdia?
Als u uw basisdia kiest in de dia-optie, werkt deze op een specifieke manier. Het diamodel volgt het ontwerp van uw eigen basisdia. U kunt uw basisdia vinden in de volgende stappen. Stap 1: Zoek de hoofddia in PowerPoint Als je powerpoint geopend ...Hoe kan ik de Sendsteps PowerPoint-invoegtoepassing verwijderen? | Verzendstappen
Hoe verwijder ik de Sendsteps PowerPoint-invoegtoepassing? Als u niet langer gebruik wilt maken van de Sendsteps PowerPoint add-in, volgt u eenvoudigweg de volgende stappen: Stap 1: Open het Windows-configuratiescherm Stap 2 Selecteer 'Een programma ...Hoe kunt u uw PowerPoint-invoegtoepassing bijwerken?
Wanneer weet u dat u uw PowerPoint-invoegtoepassing moet bijwerken en hoe werkt u deze bij? Stap 1: Controleer op updates Sendsteps informeert u wanneer er een update beschikbaar is, door een rode '1' weer te geven boven de knop 'Nieuwste versie'. Om ...